Free Mov To Avi Converter For Mac
AVI and MOV, as two popular video formats, are widely used among video artists, movie makers, editors, bloggers, YouTubers. AVI is more popular but takes a bigger file size with more inferior quality than MOV, thus many people want to convert AVI to MOV. If you are one of them and don't know how to do it, you can find the answer in this post.
On this page, we will share with you 7 AVI to MOV converter software and detail on how to switch video format from AVI to MOV on both computer and mobile devices.
How to Convert AVI to MOV on Windows
In this part, you can learn two easy-to-use AVI to MOV converters for Windows. One is EaseUS Video Editor, and the other is Windows Media Player.
Our AVI to MOV Converter is free and works on any web browser. We guarantee file security and privacy. Files are protected with 256-bit. Download Free WMV AVI Converter for macOS 10.7 or later and enjoy it on your Mac. This Free WMV AVI Converter helps you convert WMV and AVI video to any popular video file and then to play on your iPhone X/8/SE/7/6/6 plus/5s/5s/5/4s, or iPad Air 2/mini 3/mini 2/4, or iPod touch/nano. 9/10 - Download Convert MOV to AVI Free. Convert MOV to AVI is a video converter prepared to be efficient and easily used. Enjoy all the great preset settings included in Convert MOV to AVI. Finding a video converter isn't a complicated task, however, finding one that is simple, quick.
# 1. EaseUS Video Editor - Best AVI to MOV Converter for All Levels of Users
EaseUS Video Editor, a fresh released but contains powerful features, can be considered as the best video editing software for beginners. It catches millions of users' attention immediately with its abundant video editing features, like video rotating, clipping, trimming, combining with fully-featured visual effects.
Apart from that, it is also a video and audio converter, which can help you convert video/audio formats in seconds without losing quality. Now download it to start converting your video from AVI to MOV!
How to convert AVI to MOV on Windows PC with EaseUS Video Editor
Step 1. Import Source File
After launching EaseUS Video Editor, the first thing to do is simply dragging the target file to the media library. You can also click 'Import' to do the same.
Step 2. Add to Project
The next step is adding the imported file to the project. After adding a source file to the media, you can click 'Add to Project' or drag the file to the timeline.
Step 3. Export the File
Now you can export the file by clicking the 'Export' button.
Step 4. Save as MOV
You can select MOV as the destination format and export it to your device. On the right pane, you can customize the file name, output folder, output settings, and duration as you wish.
# 2. Windows Media Player
Windows Media Player is a Windows-based player aiming to serve Windows users to play movies, music videos on computers or laptops for free. Unlike a video converter or video editing software, it's originally designed as a multimedia player.
Although a player, users sometimes also use this software as a converter for switching video formats, like from .mov to .mp4, etc.
Step 1. Open Windows Media Player, click 'File' > 'Open' to select the AVI video that you want to convert to MOV.
Step 2. After selecting the AVI file, go to 'Organize' > 'Options'.
Step 3. Go to the Rip Music tab, click 'Change' to select a safe location for saving the converted AVI file, and set the format as 'MOV'.
Step 4. Click 'Apply' and 'OK' to confirm all the changes.
How to Turn AVI into MOV on Mac
As for video converter software for Mac, you can also find uncountable tools for .avi to .mov conversion tools.
For a free solution, we would like to recommend you use two Mac-based tools developed by Apple.Inc. - QuickTime Player and iMovie.
Both two tools are free but practical in converting AVI to MOV. Let's check:
# 1. QuickTime Player
Like Windows Media Player, QuickTime Player is also a multimedia player designed by Apple to serve users to view Internet videos, HD movies, and personal media in a wide range of file formats.
Similarly, besides playing videos, audios, etc., Mac users sometimes also use this application as a video conversion tool. It means that you may also apply QuickTime Player to convert files such as from AVI to MOV.

Step 1. Click 'Finder', select 'Open File' and select the AVI file.
Step 2. Right-click the AVI file and select 'Open With', then select QuickTime.
Step 3. Go to File, click 'Export' or 'Export As' on the File menu. Set the resolution for the video.
Step 4. Set or navigate a location and click 'Save'.

# 2. iMovie
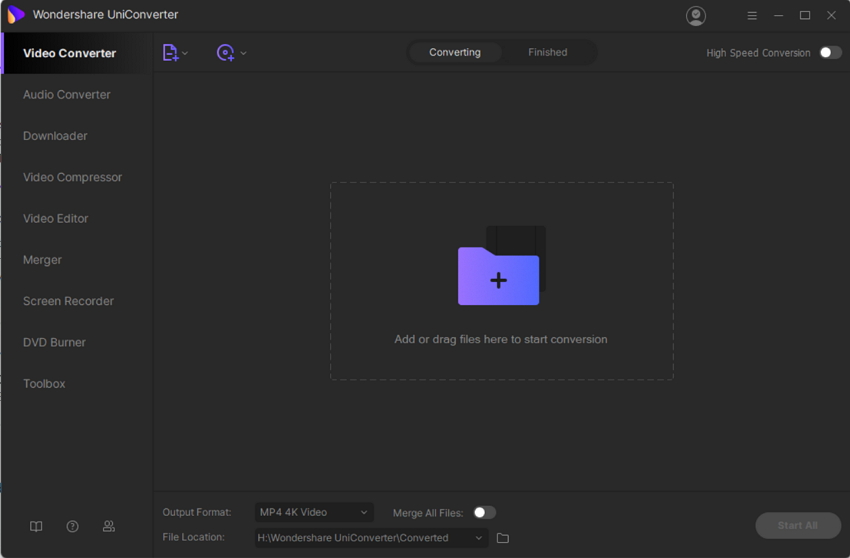

Like QuickTime Player, iMovie is another free media player that allows macOS and iOS users to enjoy videos. It also contains advanced video editing features on iPhone, iPad, and finishes on Mac.
Step 1. Open AVI video in iMove, go to 'File' > 'Share' > 'File'.
Step 2. Set the video resolution, set Quality as 'Best (ProRes)' and click 'Next'.
Step 3. Navigate a location and click 'Save'.
How to Switch AVI to MOV on iPhone and Android
Convert Mov To Mp4 Free
There are many applications available iOS and Android devices users to download for converting .avi videos to .mov for free. Here we choose the best two AVI to MOV converting applications to share with you.
# 1. Video Converter for iPhone
Video Converter for iPhone is a free application that supports uploading video, converting the video format, and playing on iPhone/iPad. It supports adjusting video quality and size customization quickly.
Step 1. Enable Video Converter to connect to WiFi.
Step 2. Click 'IMPORT VIDEO FROM' to select a source to load your AVI video - Camera Roll, iTunes File Sharing, WiFi Upload, Microsoft SkyDrive, or Download from ULR.
Step 3. After loading the videos, select your AVI video and tap the settings icon at the right top corner.
Step 4. Set the video resolution, codec as MOV, etc., and click 'Convert Now!'.
# 2. Video Converter
Like iOS uses, Android phone users may also search and find many reliable free video converters on GooglePlay. You can follow and try the referred application - Video Converter Android to efficiently change the AVI video to MOV on your phone.
Step 1. Open the converter app on Android phones.
Step 2. Touch the refresh icon on the top to load and add AVI videos on your device.
Step 3. Tap the Convert tab and select MOV from the codec list. Converted video will be saved to /mnt/sdcard/amc/ by default.
Step 4. Click on the Start button to proceed with AVI to MOV conversion process.
How to Change AVI to MOV Online for Free
Besides converting videos on Windows, Mac computers, on iPhone or Android phones, some people may also want to turn AVI video into MOV without downloading any software, then the online AVI to MOV converter is the best choice. Online-Convert is a free AVI to MOV converter, which allows you to execute the conversion in only a few clicks efficiently.
Step 1. Go to the official website.
Free Mov To Avi Converter For Mac
Step 2. Click 'Choose Files' to upload the .avi video you want to convert by clicking on Browse to select the video file from your computer.
Free Mov To Avi Converter Mac
Step 3. Once you finished with the settings, just click 'Start the conversion, wait for some minutes, and your output video will be ready as MOV format.
Free Mov To Avi Converter For Mac Computers
Step 4. Click the 'Download' button to download your video on your local drive on your computer.
Bonus: AVI vs. MOV
AVI and MOV, as two popular video formats, are widely used among video artists, movie makers, editors, bloggers, YouTubers. However, many ordinary people and beginners don't know the difference between AVI and MOV. This is what we will discuss in this part, and you may follow the comparison table to check out the difference between these two video formats:
- AVI: Audio Video Interleave is a multimedia container format introduced by Microsoft in November 1992.
- MOV: It's a QuickTime file format that works as a multimedia container, developed by Apple in December 1991.
| Comparison | AVI | MOV |
|---|---|---|
| Container For | Audio, Video | Audio, Video, Text |
| Chapters | Yes (Via third-party modifications) | Yes |
| Subtitles | Yes (Via third-party modifications) | Yes |
| Codec support | Doesn't support MP4 codecs. | Supports MP4 codecs like H.264 |
| Media Player Support | Playable on any computer or multimedia device. | Not supported by some media players or applications. |
The Bottom Line
On this page, we have shown you 7 reliable ways to change AVI into MOV, and you can select your desired one to complete the task.
Converting Mov Files To Windows Media Player
If you are a Windows user, we strongly recommend EaseUS Video Editor. It can not only convert video and audio formats, but also offers lots of advanced editing features to make your videos more attractive. Now download it, and it will never disappoint you!