Free Video Converter No Watermark Mac
If you are reading this article, chances are you either have trouble playing a VOB file or converting it to MP4. You've probably known that VOB is the container format in DVD-Video media, which can contain digital audio, video, subtitles, DVD menus, and navigation contents as well.
To convert VOB to MP4 on a Mac seems easy enough, only if you have a reliable VOB to MP4 converter. Otherwise, you can still encounter problems, such as VOB time length issues, converted audio problems, incorrect aspect ratio or conversion error with subtitles, and so on.
LINK IN DESCRIPTION!converters/software:VIDEO TO IPOD:http://www.dvdvideosoft.com/products/dvd/Free. If you're looking for a nearly effortless way to convert video free on Mac with no watermark and convert and split the video clips among a variety of major formats for your Mac, iPhone,iPad, Android, consider MacX Video Converter Free. Download for Mac Download for Mac.
Thus, this article will list the four free and most reliable converters to convert VOB to MP4 on Mac, so you can either use the VOB file for playing in different players or for further editing and sharing.
Convert VOB to MP4 on Mac with No Watermark
VideoProc Converter is a professional and cutting-edge converter that allows you to convert VOB to MP4 and many other popular formats. Commercial software usually comes with annoying watermarks, but with VideoProc Converter, you can enjoy your videos with no watermark. It works at high-speed thanks to the powerful GPU acceleration. It's capable of converting VOB to MP4 just in seconds without compromising the original video quality. The conversion of VOB to MP4 is nothing but smooth with VideoProc Converter.
Reasons You Should Consider Using VideoProc Converter
- Speed. Boosted by the advanced GPU acceleration, the process to convert VOB to MP4 using VideoProc Converter is many times shorter than using other converters.
- Quality. VideoProc Converter will 1:1 clone DVD to ISO, VIDEO_TS, and MKV. Keep subtitles, navigation menus, and other details intact.
- Reliability. During the conversion process of VideoProc Converter, there won't be problems common to other converters, such as incorrect video duration, audio/video out of sync problem, and so on.
- Versatility. In addition to converting VOB to MP4, VideoProc Converter also supports more than 370 codecs and 420 formats. For your information, VideoProc Converter can also convert MP4 to VOB.
Step 1. Load VOB Files in VideoProc Converter
Launch VideoProc Converter and click Video on the main interface.
Free Video Converter No Download
Hit the +Video button or drag and drop the file to the interface to load your VOB file.
Bonus Tip:
VideoProc Converter can also batch convert VOB to MP4.
For batch converting VOB to MP4, click the +Video button multiple times to load more VOB files one by one or click the +Video Folder button to load all the VOB files in the folder at one time.
Step 2. Choose MP4 Encoding Settings
Choose MP4 in the Target Format section.
Click the gear icon named OPT to set the parameters in the pop-up window (optional).
Note:
Format tab: Here you can set quality, video codec options, and audio codec options, such as frame rate, resolution, aspect ratio, profile, and level, etc.
Edit Video tab: Do some simple edits to polish up your footage. Cut and crop the video clip, add effects and subtitles.
Name & Tag tab: Add media cover, rename the output file and edit meta information.
Step 3. Start Converting VOB to MP4 on Mac
Click Browse to choose the output folder. Press Run to start the conversion.
Pro Tip:
Tick off NVIDIA/Intel/AMD to enjoy faster conversion boosted by GPU acceleration.
Convert VOB to MP4 on Mac with VLC
VLC is a popular local player for many Mac users for supporting a wide variety of media files and formats. It's compatible with Windows, Linux, Mac OS X, Unix, iOS, Android, etc. Besides, VLC Media Player comes with many hiding features. You can also use VLC as a file format converter to convert VOB to MP4 on Mac.
There are some criticisms since VLC is not primarily designed to convert videos. For example, you can only convert one video once, and the conversion process can take a long time. But it can still handle the task.
Step 1. Add the VOB File to VLC
Open VLC Media Player and choose the File on the top toolbar.
Go to Convert/Stream... from the dropdown menu.
Click Open media in the pop-up window to select your VOB file.
Step 2. Choose Profile and Destination
Choose profile and set parameters by clicking the Customize button.
Free Dvd Converter Without Watermark
Set the output folder using the Choose Destination option.
Step 3. Convert VOB to MP4
Press Save to start the converting process.
Convert VOB to MP4 on Mac Using HandBrake
HandBrake is an open-source video transcoder. This multi-platform converter can convert video from nearly any format to a collection of universal profiles.
However, you may encounter some common HandBrake issues sometimes, including no title found, audio/video out of sync problem, and so on. But generally speaking, converting VOB to MP4 can still be quite a simple task with HandBrake. The following steps will show you the way.
Step 1. Import the VOB File
Launch HandBrake. Click the Open Source button at the top left of the interface to import the VOB file you want to convert.
Step 2. Select MP4 as Output Format
Navigate to the Summary tab, click the dropdown menu named Format and choose MP4 as output format.
Rename the MP4 file and set the save path at the bottom of the main interface (optional).
Step 3. Start the Conversion Process
Click the green Start button at the top of the main interface to start converting VOB to MP4 files on your Mac.
Convert VOB to MP4 on Mac for Free Online
FreeConvert, the online converter, could also be a decent choice to convert VOB to MP4 on Mac, especially when you are not willing to install any third-party software. It's easy to use and compatible with almost any browser. All you need to do is to upload your VOB files.
In addition, as an online tool, the drawbacks are also obvious. The conversion speed will depend on your network situation. Once the network is disconnected midway, the conversion process has to restart. In addition, the file size is also limited. Max file size of FreeConvert is 1GB, which is relatively large. Follow the tutorial below to convert VOB to MP4 for free online with FreeConvert.
Step 1. Upload the VOB File
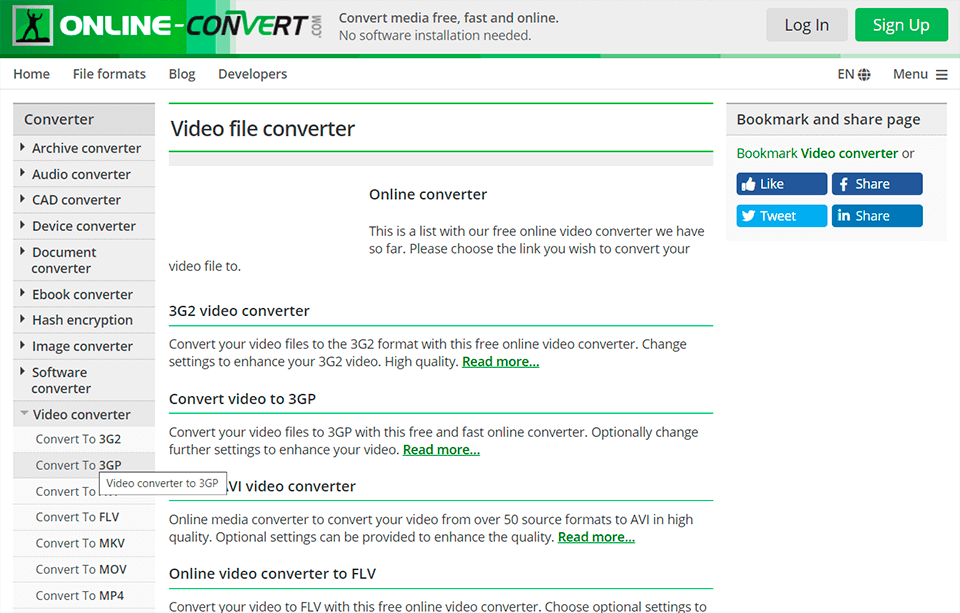
Head to FreeConvert VOB to MP4 Converter in your browser.
Click Choose Files to select and upload the VOB file you want to convert.
Step 2. Convert VOB to MP4
Click and expand the Advanced Settings option to customize more parameters (optional).
Press the Convert to MP4 button to start the conversion process.
Step 3. Download the Newly Converted MP4 File
Press the Download MP4 button to start saving the MP4 file to your Mac when the status changes to Done.
Sum Up
All these four methods to convert VOB to MP4 on Mac have been proven effective.
If you don't want to download any software and have a good network condition, the online converter FreeConvert is best for you. VLC can also convert VOB to MP4 on your Mac if you already have it as a media player. Handbrake is a popular handy converter.
But if you have any trouble during conversion, try VideoProc Converter, the easy and lightweight video converter. With the advanced GPU acceleration technology, VideoProc Converter is best for converting VOB to MP4 at high speed without sacrificing the original video quality.
/Mac Tips /Free Screen Recorder No Watermark
Screen recording captures your activities on various devices such as your Mac or Windows computers and mobile devices. This is a big help to gamers who want to record gameplays and professionals who are making video demos.
Though you will find a lot of screen recorders online, it is hard to find one that does not include watermarks especially if the tool is free.
But no worries because we will give you Free Screen Recorders No Watermark here. We have compiled the top tools online to help users like you find your ideal free screen recorder. So if you want to know more, keep on reading!
Article GuidePart 1. Top 7 Free Screen Recorder Tools without Watermark for MacPart 2. Best Recordings ConverterPart 3. Wrapping it Up
Part 1. Top 7 Free Screen Recorder Tools without Watermark for Mac
ActivePresenter
This is a screen recorder that comes with all of the features you will need to record your computer screens. You can add annotations, edit a screencast video, and create an interactive eLearning video in HTML5. Users usually use this tool to create educational content like documentation, manuals, and handouts.
The majority of professionals and teachers use ActivePresenter for creating video tutorials and others because the app does not add watermarks on the recordings. Moreover, you can create professional conference materials with this tool.
Luckily, beginners can easily use this tool because it has a basic interface that lets you record screens with 1080p resolution.
Pros
- You can use this tool to record your whole screen or webcam including its audio.
- You can take screenshots.
- It is totally safe and free to use.
Cons
- It does not have scripting references such as Javascript.
Apowersoft Free Online Screen Recorder
This screen recorder is a web-based tool and is compatible with both Mac and Windows devices. It can record your screen, sound, webcam image, and 3D gameplay. Once your recording is done, you can choose to upload it directly to your social media accounts in a single click.
Moreover, it allows you to add annotations during the process of recording and you can also trim your recorded videos. Even if this screen recorder is totally free, you can still record your screen without any limits and watermarks which is amazing!
Pros
- It is totally free.
- It supports Mac and Windows computers.
- You can record without any limits with no watermark.
- It comes with an annotation tool and a video editor.
Cons
- The current program does not offer apps for mobile phones.
Icecream Screen Recorder
This straightforward screen recorder provides its users with HD recordings without watermarks. You can even take screenshots during the recording process and add annotations such as shapes to help you highlight relevant parts of your video.
Since you can use this tool for free, a lot of students and professionals use it for making live streams, webinars, video tutorials, and capture Skype calls. Moreover, you can add a microphone and a webcam to include your narration in your video.
Pros
- You are allowed to record all of your computer screen’s areas and then convert your recordings to MOV, MKV, MP4, and others.
- Even if you are an amateur editor, you can create a professional video.
Cons
- Its free version only allows you to record for 5 minutes.
OBS
This is a live streaming app for Linux, Mac, and Windows. It supports popular live-streaming sites like DailyMotion, Twitch. Aside from that, it offers a wide variety of features you can check out like themes, multiple filters, and an audio mixer. But, newbies might find its interface a bit complicated and they might take some time before they get familiar with its usage.
Pros
- It supports Mac, Windows, and Linux computers.
- It has no limitations.
- You can use it for free.
- It is an open-source tool.
- It supports different platforms for live streaming.
Cons
- It has a complicated user interface.
- It does not offer much guidance or help for its users.
ShowMore
This free screen recorder is an online application and has an intuitive screen recorder with multiple functions. You can record your webcam and any of your screen activities. Plus, you are allowed to annotate your screen during the recording process. It also offers a cloud space where you can instantly upload your videos.
Unlike the other screen recorders, you can use ShowMore totally for free without any time limits and watermarks once you create a free account.
Pros
- It supports both Mac and Windows computers.
- It has no limitations in the recording.
- You can use it to edit and upload your videos.
Cons
- It needs you to download a launcher before you can run the app.
TinyTake
With this free screen recorder, you can record your screen’s computer without watermark as well as record videos and capture images using your computer’s webcam. Other than that, this tool allows its users to store their screenshots and videos through the cloud.
Moreover, you can use it to share your recorded files with your colleagues and friends. You can even add other things to your images and videos such as highlights, arrows, shapes, and texts.
But, you need to know that TinyTake has a time limit in its recordings. The free version of the app only lets you record for 5 minutes. So if you need to record your screen for longer times, you have the choice to upgrade your app by purchasing the full version.
Pros
- It supports both Mac and Windows computers.
- It is free and usage is simple.
Cons
- You have to create an account before you can use the app.
QuickTime Player
In case you do not know, Mac computers also come with a screen recorder app that can help you record your screen with no watermark. This app is the QuickTime Player. This tool is not only used for playing videos but also for recording, editing, and sharing audio and video files on your Mac computer. Aside from that, you can easily use it because it provides onscreen controls such as DVD players.
On the other hand, QuickTime Player can rotate, flip, delete, paste, cut, copy, and split your recorded videos according to your preference. When you are done editing your video, the tool allows you to save your video and then share it through AirDrop, Messages, or Mail and upload the file on video sharing sites like Facebook.
Pros
- You have the option to only record the audio of your device.
- You are allowed to record the screen of your devices with iOS 8 or later by connecting them to your Mac through its Lightning port.
Cons
- Only Mac users can use this.
Part 2. How to Convert Your Recordings?
If you do not want the output format of your chosen free screen recorder and are looking for a way to convert your recorded files into a format you desire, you can rely on iMyMac Video Converter to achieve this task.
Step 1. Download the iMyMac Video Converter
Click here to download the iMyMac Video Converter. If you’re careful about downloading programs, you don’t have to worry about this one. You are downloading from a secure website. If you click on the Buy Now tab, your personal information will never be compromised.
Step 2. Add Recording File
Launch the iMyMac Video Converter so that you can add your recording file. You can do that by simply clicking on the + sign you see on the top, left-hand side of the screen.
Step 3. Choose Output Format to Convert
To convert to AVI, you just have to take your cursor to the other side of the screen and click on Convert all tasks to. Make sure to click inside the field for the drop-down list to come out. Choose AVI.
Step 4. Open Converted Files
This tool can convert any video files you want into your preferred format. It is not only a powerful video converter but is also a great video player and editor to help you customize your videos. Below are the core features of iMyMac Video Converter which are worth checking out.
Key Features of iMyMac Video Converter
Conversion of Various Video Formats
Convert your audio and video files into different formats for more compatibility with your devices. You can convert them to popular formats like MOV, MP4, MKV, FLV, WMV, AVI, M4V, MP3, WAV, and many more.
Video Enhancement
Do you want to get rid of overexposed, shaky, and dark videos? You can upscale your video’s resolution and adjust its brightness and contrast values.
Video Editing
You can edit your videos by clipping, combining, cropping, rotating, adding watermarks, external subtitles, and audio tracks to them. Plus, you can adjust their settings like saturation, hue, brightness, contrast, and others.
Lightning Speed Conversion
The tool supports various hardware acceleration technologies to convert your videos up to 6x faster than the usual conversion speed without quality loss.
Conversion to & From Different Resolutions
You can convert 3D videos to and from 4K (UHD), 1080P (FHD), 720P (HD), and 480P (SD) resolutions and even rip your homemade DVDs into MP4 format.
Support for a Wide Variety of Devices
Make your videos compatible with your devices by converting them into formats that are device-specific using the app’s preset profiles.
Here is a guide on how to use iMyMac Video Converter to convert your recorded videos to your desired format.
Part 3. Wrapping it Up
Screen recorder apps are useful when you want to record gameplays, product demos, instructional videos, or calls with loved ones. But it is hard to find an app that you can use to help you record your screen with convenience without paying anything.
So hopefully, this guide was able to help you find a free screen recorder that can meet your specific needs. Feel free to use iMyMac Video Converter to convert your recorded videos afterward!
ExcellentThanks for your rating.
Rating: 4.7 / 5 (based on 60 ratings)
People Also Read:
Video Converter
Freely convert your video files
Free DownloadiMyMac Video Converter provides you high-speed conversion to convert videos and audios to any formats lossless. An all-in-one video converter, editor, player.
Free Download