How To Open Downloads On Mac
Apple would prefer you to only download approved apps from the App Store, but that isn’t always possible. If you find a suitable app online that hasn’t been approved for installation, macOS will block it from launching. This security feature is well-intended, but you’ll need to bypass it to install some of your own third-party apps.
Thankfully, it’s a pretty easy process to run unverified apps on a Mac. Before we begin, remember that this security measure exists for a reason. Only consider installing apps from sources you trust, or you may put your Mac at risk, even with Mac antivirus software installed.
Allow Unverified Apps In System Preferences
When you first attempt to open an app from an unverified developer, Apple will block it, displaying an alert box instead. macOS will always prevent apps it doesn’t recognize from launching without your approval.

It’s also possible that your macOS security settings prevent any apps from being launched that aren’t from the App Store. This includes apps from verified developers that have been downloaded from the internet directly.
- If you’re unable to launch an unverified app (or a verified app that isn’t from the App Store), you’ll need to head to System Preferences. You can access this from your Dock directly, or launch it from within Launchpad.
- In System Preferences, click Security & Privacy > General, then click the Lock button to allow you to make changes to your settings. You’ll need to provide your password, or use Touch ID, to unlock this.
If your app is from a verified developer but it isn’t from the App Store, under the category named Allow apps downloaded from, select App Store and identified developers.
Open the package file you downloaded and follow the prompts to install Go. The package installs the Go distribution to /usr/local/go. The package should put the /usr/local/go/bin directory in your PATH environment variable. You may need to restart any open Terminal sessions for the change to take effect. If Firefox or Safari managed the download, check the Downloads window for the location of your downloaded files: Firefox: Choose Tools Downloads, or press Ctrl+J (Windows) or Command+J (Mac OS). Right-click (Windows) or Control-click (Mac OS) the downloaded file, and choose Open Containing Folder (Windows) or Show in Finder (Mac OS).
- The last app you attempted to open will be listed underneath your App Store security options. To launch the app (or rather, the DMG image file containing your app), click Open Anyway.
You’ll need to do this for each unverified app you launch, as Apple removed the option to automatically allow this in an earlier version of macOS. You’ll only need to do this for a particular app once, however.
If you’ve clicked Open Anyway, the DMG image file containing your unverified app will launch. Most DMG files contain your enclosed application file, as well as a shortcut to your Applications folder.
- To install this unverified app, drag your app icon and drop it on the Applications shortcut in your Finder window. This will copy the app from your DMG image file to your macOS installation, allowing it to be accessed from Launchpad or from within the Applications folder in Finder.
- Once installed, if you haven’t previously opened the app, macOS will warn you that you’re attempting to open an app from the internet. You’ll need to approve it for launch, so click the Open button to do this.
Open Unverified Apps Without Installation
Among the many things that Finder allows you to do it is the ability to view the contents of a DMG image file before you install an app. Rather than dragging your enclosed app to the (usually supplied) Applications shortcut, you can open the app straight from your DMG file instead without installing it.
- To do that, open your DMG file. To do this, you can either double-click on the application icon, or right-click on the application file in your Finder window and click the Open button.
- A warning about the unverified app will appear. This will inform you that you’re attempting to open an app from the internet. Click Open to allow it to launch. You can also select the Don’t warn me when opening applications on this disk image checkbox to allow all apps in your DMG file to launch without a warning.
Your app will launch at this point. As it won’t be installed on your system, you’ll need to repeat this process to launch it again once you close it.
Using Homebrew To Run Unverified Apps on Mac
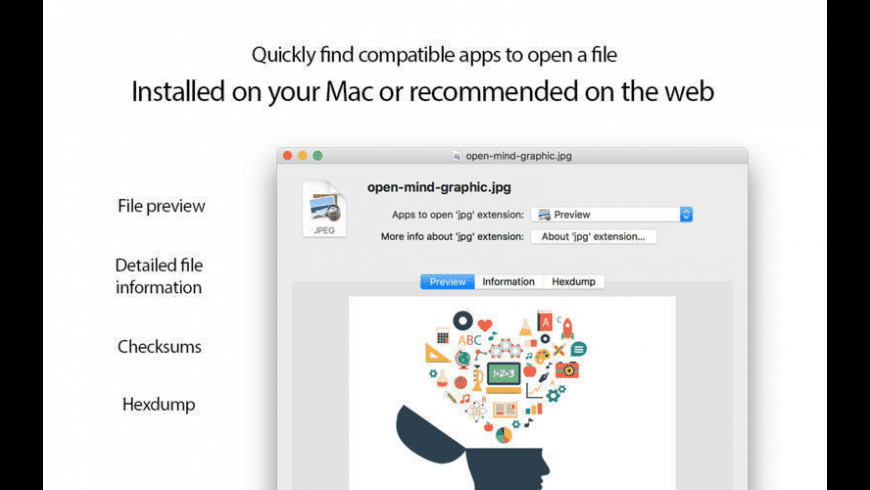
Check Downloads On Mac

While Apple would prefer you to install apps through the App Store, you can bypass it completely with Homebrew. The benefit of using Homebrew to install macOS apps is that it bypasses the security mechanisms that Apple uses to “protect” you from unverified apps.
This is a double-edged sword, as while you’ll be able to install unverified apps, you’ll need to ensure that you only install apps and software that you trust.
Homebrew acts as a package manager in the same way that APT does on Linux does. It allows you to install apps using the macOS terminal, either individually, or using it to create a bulk installer to install multiple apps at once.
This might be useful to install multiple apps to new macOS devices, for instance.
- To install Homebrew, start by opening up a macOS Terminal app window. You can find the Terminal app in the Launchpad > Other folder, or by searching for Terminal in Spotlight, which you can access by clicking the search icon in the top menu bar.
- To install Homebrew, type /usr/bin/ruby -e “$(curl -fsSL https://raw.githubusercontent.com/Homebrew/install/master/install)” in your Terminal window, then click enter twice. This will deploy the automated installation script created by the Homebrew developers.
- The installation process for Homebrew should complete automatically. The Terminal window will update with the message Installation successful upon completion.
Once Homebrew is installed, you can then search for potential Homebrew apps by typing brew search appname, replacing appname with a partial or full app name. You can also search for these on the Homebrew website.

- Once you’ve located a suitable installation package for an app, you can type brew cask install appname, replacing appname with the app. For instance, to install Firefox, typing brew cask install firefox would download and install the relevant package for Firefox.
How To Open Downloads On Mac
Once the installation process has completed, your app will be available to launch from the Launchpad, or from the Applications folder in Finder, alongside your other Mac apps.