How To Speed Up Your Download Speed Mac
Modifying the speed of your clips with slow- and fast-motion effects can instantly make them look like a Hollywood-style production. Not to mention you can speed through long and uneventful clips by creating timelapses that will keep your viewers engaged. Check out these simple techniques and tools below to effortlessly add these effects to your next video project.
- Close memory-hogging apps to speed up macOS. When your Mac is running slow because of app overload, you need to find the ones that cause the problem. Follow these steps: Navigate to Applications Utilities Activity Monitor. Click on the Memory tab. Click on the Memory column to sort the memory hogs from worst to least.
- These troubleshooting steps will help you speed up a slow Mac and further improve performance. Whether your Mac has a slow startup, apps are not loading, vid.

Open Folx after installation and add a download task to it. The download will be split in threads automatically to increase download speed. If you want to manually set up number of threads to speed up download choose between 2 and 20 in the 'Split into' field. Click 'OK' and see for yourself how your actions boost download speed on Mac.

How to Change Video Speed on Your Mac
How To Speed Up Your Download Speed Mac Download
Before you get started, you will need the right editing program with the ability to change your video’s speed. Check out the highly rated PowerDirector program, which offers complete control over your video speed options. Download the free version by clicking the link below and then follow the steps below:
- Drag and drop your desired clip on the timeline
- Select the clip with your cursor
- Click on “Tools” in the middle left hand side of the screen and a drop down menu will appear
- Select “Video Speed” from the drop-down menu and a window will open
- At the top of the new window you’ll have 2 options: Apply the effect to an “Entire Clip” or a “Selected Range”
- To apply the effect to the “Entire Clip”:
- Simply select that option and move the bar under “Speed Multiplier” to the left to slow down the clip, or to the right to speed up your clip
- Click “Ok” at the bottom right of the window to apply the effect
- To apply the effect to a “Selected Range”:
- Select that option and click on “Create Time Shift”.
- Select the portion of the clip that you would like to slow down or speed up on the timeline at the bottom of the window
- Move the bar under “Speed Multiplier” to the left to slow down the clip, or to the right to speed up your clip
- Click “Ok” at the bottom right of the window to apply the effect
How to Change Video Speed on Your iPhone / iPad
If you are always on the go or, like us, do everything on your portable device, here is how to modify the speed of your videos on your new iPhone / iPad.
First, download the free version of PowerDirector’s mobile app.
Next, follow these steps:
How To Increase Mac Speed
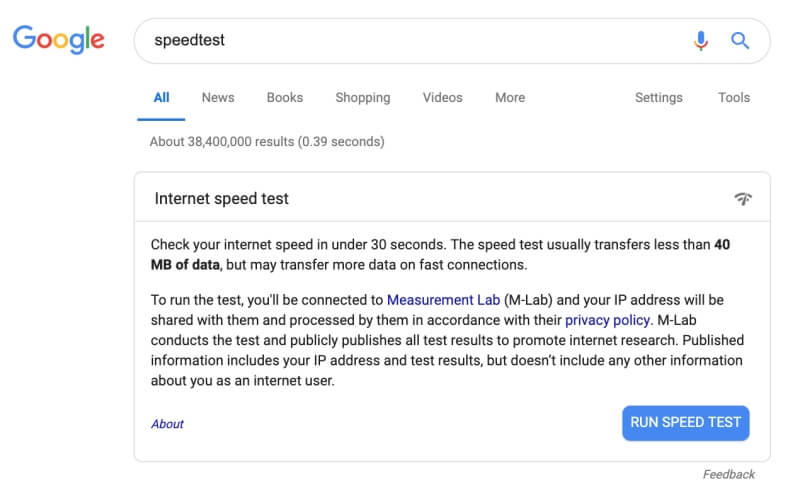
- Select your clip on the timeline
- Tap the “Edit” button to the bottom left.
- There will be a host of cool features, choose “Speed.”
- There is a slider to the right of the clip, slide up or down, and preview your results.
Conclusion Whether you edit videos on a professional level or just for fun, adding visual effects like speed ramping are essential to make your videos stand out. In addition to speed effects, there are other visual effects such as chroma key for green screen, animations, and blending modes that will help your productions look like they’re straight out of a blockbuster movie. Try experimenting with these effects today with over 2 million royalty-free premium videos, photos, and music tracks from renown Shutterstock, which is included for free with your PowerDirector 365 subscription.