Simulate Iphone Safari On Mac
Debug on either an iOS device directly or debug on an iOS simulator.
The window for the simulator is like a fake Apple device. You can simulate just about anything (Watch, AppleTV, iPad, etc) by going to Hardware Device. Step 3) Open Safari and go to a website. Easy enough to type something in. It understands keyboard input so you don’t have to like use the mouse to click fake on-screen keys. Important trick!
To run your app in Simulator, choose an iOS simulator—for example, iPhone 6 Plus, iPad Air, or iPhone 6 + Apple Watch - 38mm—from the Xcode scheme pop-up menu, and click Run. Xcode builds your project and then launches the most recent version of your app running in Simulator on your Mac screen, as shown in Figure 1-1. Apple’s official tool to slow down the network connections on you Mac for testing purposes is Network Link Conditioner. Additional Tools for Xcode version. Additionally, iOS has similar function accessible from within Xcode and iOS 6 or later. Older versions of Xcode before version 4.3.2 embedded a copy of this tool. Answer (1 of 2): Google chrome's Dev Tools, available when you press F12 in Chrome will allow you any number of options for emulating a browser including device specific rendering such as a Galaxy S III Android OS running Safari. This is honestly the easiest way to do it if you use Chrome.
Apple provides an excellent developer experience for debugging on Mac OS X.However, it is not possible to remotely debug iOS devices on Windows.
If you need to debug an iOS device on Windows, follow the Debug on Legacy Android with the Stock Browser (and on Other Devices) guide instead.
1. Debugging on an iOS Device
As you test your mobile site, you observe issues on specific devices.If the issue occurs on an iOS device, use this guide to inspect the device.
Simulate Iphone Safari On Mac Computer
A. Enable Safari Web Inspector on your iOS device
Open the 'Settings' app on your iOS device.
Navigate to 'Safari > Advanced'.
Turn on the 'Web Inspector' toggle.
B. Enable the Develop menu on your Mac
On your Mac, open the Safari browser.
In the Safari menu bar, navigate to the 'Safari' menu.
Select 'Preferences…'
In the Safari browser preferences, switch to the 'Advanced' tab.
In the 'Advanced' tab, turn on the 'Show Develop menu in menu bar' toggle.
C. Connect your iOS device to your Mac with a USB cable.
D. Open the page for debugging
On the iOS device connected to your Mac, open Safari.
Go to
http://preview.mobify.comto preview your bundle.Fill in the form fields with your site information.
Click 'Preview'.
Navigate to the page for debugging.
PreviewLearn to Preview your Project or to Preview your Project on a Device.
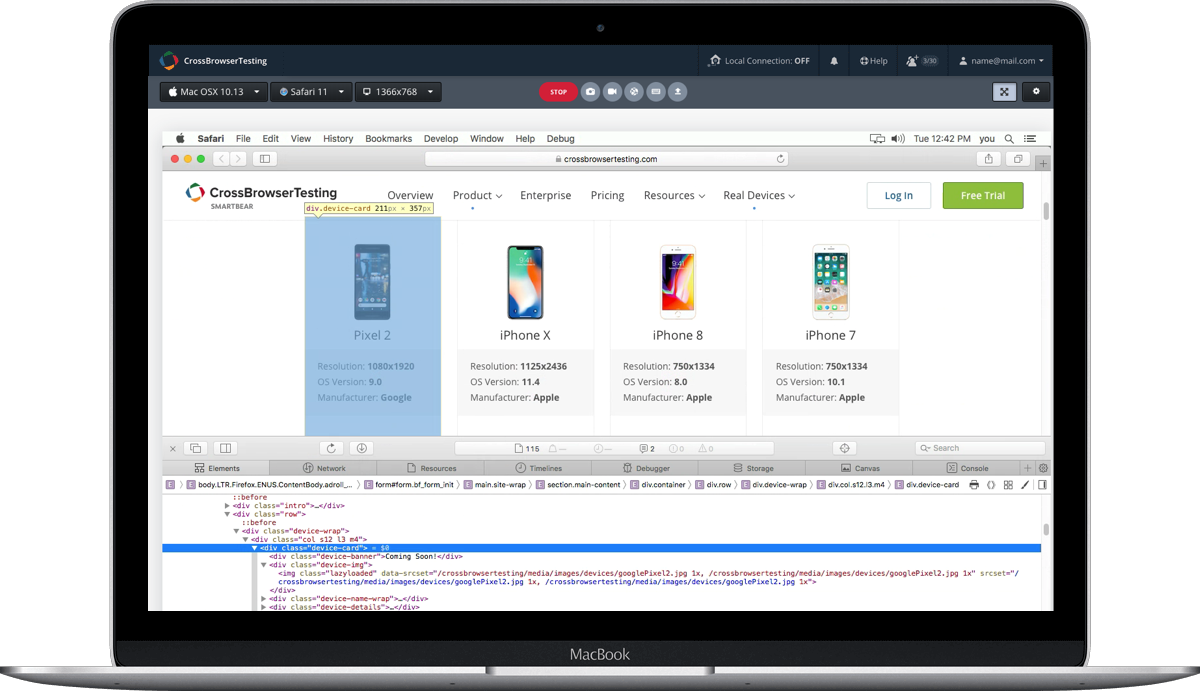
E. Inspect the page
On your Mac, open Safari.
In the Safari menu bar, choose the 'Develop' menu.
Scroll to the menu option that has your iOS device name.
Select the page for debugging.
Use the Safari Web Inspector to remotely debug the page on your iOS device.
2. Debugging on an iOS Simulator
To debug issues on different versions of iOS, use iOS Simulator.Download older versions of iOS within iOS Simulator to debug older versions of the operating system.
A. Download XCode
On your Mac, click on the App Store icon in your dock.
Type “Xcode” in your search bar to find Xcode.
Follow the installation instructions.
B. Install the iOS Simulator
On your Mac, open Xcode.
On the Xcode menu bar, select 'Xcode'.
Navigate to the 'Preferences' menu option.
Click 'Downloads'.
In the 'Components' tab, select the iOS Simulator versions that you would like.
Click “Install”.
C. Run the iOS Simulator
On the Xcode menu bar, select 'Xcode'.
Navigate to the 'Open Developer Tool' menu option.
Click 'iOS Simulator'.
D. Open the page for debugging
In iOS Simulator, open Safari.
Navigate to
Mobify Preview at http://preview.mobify.comto preview your bundle.Fill in the form fields with your site information.
Click 'Preview'.
Navigate to the page for debugging.
PreviewLearn to Preview your Project or to Preview your Project on a Device.
E. Inspect the page
In the Safari on your Mac, on the Safari menu bar, choose the 'Develop' menu.
Scroll to the iOS Simulator option.
Select the page for debugging.
Use the Safari Web Inspector to debug the page in iOS Simulator.
 Edit in GitHub-->
Edit in GitHub-->The Remoted iOS Simulator for Windows allows you to test your apps on aniOS simulator displayed in Windows alongside Visual Studio 2019 and Visual Studio 2017.
Getting started
The Remoted iOS Simulator for Windows is installed automatically as partof Xamarin in Visual Studio 2019 and Visual Studio 2017. To use it, follow these steps:
- Pair Visual Studio 2019 to a Mac Build host.
- In Visual Studio, start debugging an iOS or tvOS project. TheRemoted iOS Simulator for Windows will appear on your Windows machine.
Watch this video for a step-by-step guide.
Simulator window
The toolbar at the top of the simulator's window contains a number of useful buttons:
Home – Simulates the home button on an iOS device.
Lock – Locks the simulator (swipe to unlock).
Screenshot – Saves a screenshot of the simulator (stored in PicturesXamariniOS Simulator).
Settings – Displays keyboard, location, and other settings.
Other options – Brings up various simulator options such as rotation, shake gestures, and Touch ID.
Settings
Clicking the toolbar's gear icon opens the Settings window:
These settings allow you to enable the hardware keyboard, choose alocation that the device should report (static and moving locations areboth supported), enable Touch ID, and reset the content and settings forthe simulator.
Other options
The toolbar's ellipsis button reveals other options such as rotation,shake gestures, and rebooting. These same options can be viewed as a listby right-clicking anywhere in the simulator's window:
Simulate Iphone Safari On Mac Free
Touchscreen support
Most modern Windows computers have touch screens. Since the Remoted iOSSimulator for Windows supports touch interactions, you can test your appwith the same pinch, swipe, and multi-finger touch gestures that you usewith physical iOS devices.
Similarly, the Remoted iOS Simulator for Windows treats Windows Stylusinput as Apple Pencil input.
Sound handling
Sounds played by the simulator will come from the host Mac's speakers.iOS sounds are not heard on the Windows computer.
Disabling the Remoted iOS Simulator for Windows
To disable the Remoted iOS Simulator for Windows, navigate toTools > Options > Xamarin > iOS Settings and uncheckRemote Simulator to Windows.
With this option disabled, debugging opens the iOS Simulator on the connected Mac build host.
Troubleshooting

If you experience issues with the Remoted iOS Simulator, you can view the logs in these locations:
- Mac –
~/Library/Logs/Xamarin/Simulator.Server - Windows –
%LOCALAPPDATA%XamarinLogsXamarin.Simulator
If you report a problem in Visual Studio, attaching these logs might be helpful (there are options to keep uploads private).