Virtualbox 32 Bit Windows 8.1
In this article, we are run Windows 8 Installation VirtualBox For Pentest Lab on Our VirtualBox, you can download here the Windows 8 ISO CD file.
- Download Windows 8.1 Disc Image (ISO File) If you need to install or reinstall Windows 8.1, you can use the tools on this page to create your own installation media using either a USB flash drive or a DVD.
- There are often times when you need to install Windows 10, Windows 8.1 or Windows 8 for evaluation or testing in a virtual machine like VirtualBox for example. You may not want to activate it every time with your licensed product key that you use on a real machine.
Note: PCs running Windows RT 8.1 always automatically download and install drivers, apps, and info for your devices. To check that automatic updating is on Swipe in from the right edge of the screen, tap Settings, and then tap Change PC settings.
VirtualBox is the most easiest way to run secondary OS on your primary operating system, If your hardware doesn’t allow you to install any other operating system then VirtualBox comes in hand. It is a free and powerful x86 and AMD64/Intel64 virtualization product available for most of the operating systems such as Linux, Microsoft Windows. Download Windows 8.1 Disc Image (ISO File) If you need to install or reinstall Windows 8.1, you can use the tools on this page to create your own installation media using either a USB flash drive or a DVD.
After Download the window 8 iso file, we need to create a new machine Let’s Create a new machine follow the steps.
Windows 8 Installation on VirtualBox
- Open your VirtualBox and click New Button
- Fill the Machine Name or Type and Version
- Select the Virtual Machine Ram
- Choose Virtual Hard Disk
- Click setting and go to storage
- Click the CD icon and add your Windows 8 iso image
Now our VirtualBox Setup is complete If you need more extra ram and processors you can upgrade yourself, enter the machine setting, and go to the System section.
After all, the configuration is completed, we need to start our VM click the start button and your VM is booting up wait a minute. Now Windows 8 Installation setup is started choose your language or Time and keyboard input method and click Next.
Click Install Now and start windows 8 installation. if you’re already installed Windows 8 and you want to Repair your Computer click the Repair your computer and windows 8 troubleshooting is started it is automatic to detect your computer error and Fix your Windows 8 Errors.
When you see the Activate Windows screen, you’ll need to either enter a key. You may not see this screen if you’re the second time install Windows 8 automatically detects your PC’s hardware key.
If you’ve never installed an activated Windows 8 on this computer before, and your purchase new windows 8 key from Microsoft, enter your Windows key here.
If you don’t have one, but you have a valid Windows 7, 8, or 8.1 key, enter it here instead
Windows 8 Installation Activation Key
Read the Windows 8.1 Pro License terms or conditions and click the checkbox and click Next button.
There is Two option to installing Windows 8, First is If you already use old Microsoft Windows like Windows 7 and XP. you can upgrade your old windows blaa to Windows 8 and if you’re installing the First Time Microsoft Windows choose the Second option.
Windows 8 Installation VirtualBox Hard Drive
Choose your Hard Drive
Now choose your Hard Disk where you want to install Windows 8, I have only 1 Drive, If you have a multi-hard disk please choose one and click the Next button.
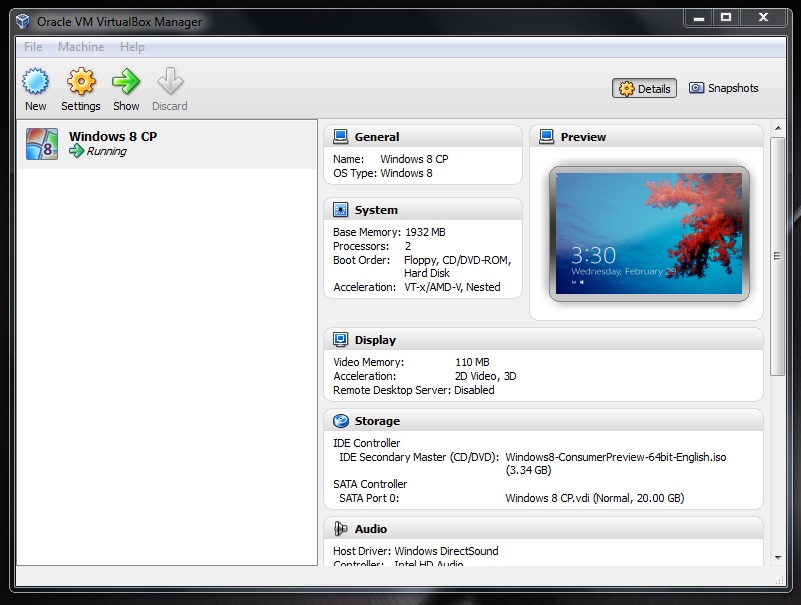
Warning: When you delete a drive partition, you’re also deleting all the files on that partition. Be sure you have backups of any important files before doing this!
Windows 8 Installation start
After clicking the Next button Windows 8 installing starts, and may restart a few times during this process. When it’s done, your PC is reboot automatically.
After reboot, the PC remote your installation media and VirtualBox users can remote windows 8 iso CD from your VirtualBox.
Set up your PC and choose your express setting
Now we need to Sign in to our Microsoft account, if you don’t have a Microsoft account you can create your new account and if you don’t was to use a Microsoft account you can skip the step.
If you skip the sign-in to your Microsoft account method, there is another option it offline method, type your user and password and finish the setup.
Related Post Windows 8 Installation VirtualBox
Virtualbox 32 Bit Win 10
Windows 8 has a unique display, appearance and unique features. Microsoft has released it in four editions. But I am discussing here Windows 8/8.1 Pro that’s the most wanted edition of this Windows. Windows 8 Pro missed various important features for professionals. That’s why Microsoft released Windows 8.1 Pro update to cover the missing features.
Related: Windows 8 Core ISO
Download Windows 8/8.1 Pro
Windows 8 Pro x64 ISO
Windows 8 Pro x86 ISO
Download Requirements
- 1GB RAM for 32-bit, 2GB RAM for 64-bit
- 16GB Hard disk space for 32-bit and 20GB for 64-bit
- 1GHz or above processor
Download & Install Windows 8 Pro
Downloading and installation will take place in two parts. In the first phase, I will create Windows 8 Pro bootable USB/DVD and the next phase will explain installation.
Method 1: Create Bootable Windows 8 Pro Via Rufus
Creating a bootable USB flash drive by using Rufus is very easy. It’s for inexperienced users. In this method, you need to follow a few clicks and Rufus will complete the process automatically.
- Click Here to download the tool.
- Now, go to Downloads and click “rufus.exe” to start the installation.
- When the installation is over, launch the tool.
- Now, download Windows 8 Pro ISO from the Download section of this post. (Check your system’s version whether it’s 64-bit or 32-bit. Download the accurate version’s ISO file.)
- Connect a 4GB USB flash drive to your PC.
- In Rufus, click the option “Create a Bootable USB Drive.”
- Now, select “Browse” to open Windows 8 Pro ISO and click “Next.”
- Now, click the option “Start” and “Windows 8 Pro ISO.”
- Rufus will convert the ISO image into an executable file within a couple of minutes.
- That’s it. Your Windows 8.1 Pro bootable USB flash drive is ready.
- Now, plug in USB with PC and restart it to start the installation.
Method # 2: Create Bootable USB via CMD
This method involves some commands. That’s why it seems a bit complicated method. So, I will recommend you to use it if you are an expert in Command Prompt.
Follow the steps below to create a bootable USB flash drive.
- Download Windows 8.1 Pro ISO from the above section and save it to your PC.
- Connect a 4GB USB flash drive with your PC.
- Open the Start menu and look for the Command Prompt.
- Right-click on CMD and select “Run as Administrator” here.
- Here, type a few commands and press Enter every time.
- “list disk”
- “select disc #” (Here, replace “#” with the number where you want to install Windows.)
- “clean”
- “Create partition primary”
- “select partition 1” (You can write here the drive name like C: or D: )
- “active”
- “format fs=NTFS”
- Type “assign letter=X” (You can use any available letter.)
- “exit”
- Type “bootsect /nt60 X:” here.
- Now give the last command to copy the ISO file “xcopy G:*.* X: /E /F /H.” The term “XCOPY” shows a copy of the ISO file.
- That’s all. Now, your Windows 10 bootable USB drive is ready to use.
- Close CMD Administrator.

Installation Guide
- Connect the bootable USB flash drive to the system and restart it.
- When you see the Windows logo, keep pressing F2 and Esc key at the same time to enter BIOS.
- Select “Boot” from here.
- Press the down arrow to move through the list of options and select “USB” here.
- It will show you a few options. Select the relevant option and select “Exit Saving Changes” to exit BIOS.
- Now, click on your preferred language.
- From the same page, select the keyboard input method and Time & Currency format.
- Here, select the “Install Now” option to start the installation.
- Insert the product key.
- Now, click the box “I Accept the Terms” to proceed.
- Here, select the type of installation from “Upgrade” or “Custom.” If you want to keep previous data and files, select “Upgrade.” Select the “Custom: Install Windows only” option if you want to install a fresh copy of Windows.
- Now, make partitions of your Hard disk drive and select the drive where you want to install Windows.
- That’s it. It will show you the installation process in percentage. Wait for a while until it sets up the Windows.
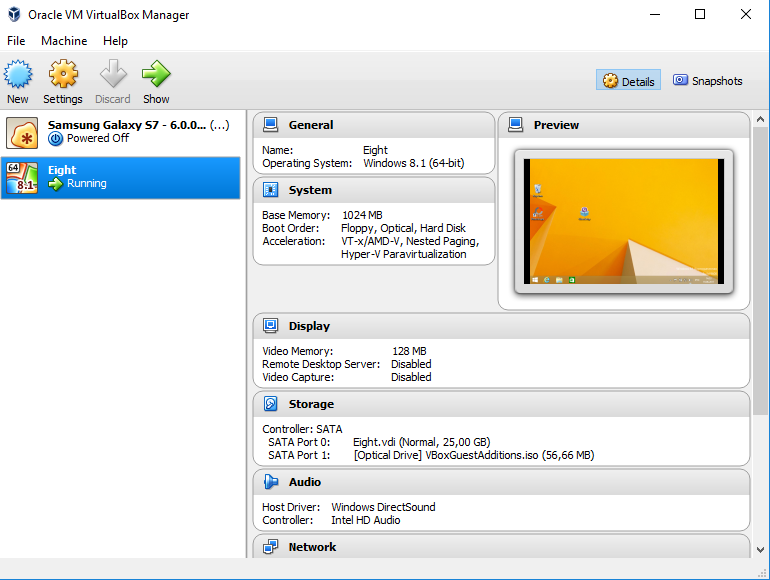
Windows 8/8.1 Pro Features
If you are using Windows 7 Starter, Home Basic or Home Premium, you can upgrade to Windows 8. But you can’t upgrade to Windows 8 Pro. It’s only for users who are using Windows 7 Professional or Ultimate. Windows 8 Pro has very attractive features for users. The basic features for Windows 8 Core and Windows 8 Pro are the same, but there are some additional features too. Let’s have a look at its striking features.
It supports easy gestures. The touch screen and swiping from left to the right and from right to the left display Charms menu.
Semantic Zoom brings more comfort for readers. You can pinch-to-zoom in and out to read the documents or news. You don’t need to scroll down the page.
Since it’s for professional people, it has Microsoft Office complete set of components. You can create documents, sheets, presentations and meeting notes by using MS Office features.
Internet Explorer 10 is even faster and securer. Nobody can steal your personal data or information.
The apps appear in the customizable live tiles with automatic updates. For example, the Mail app shows the number of emails and keeps fetching updates. You don’t need to refresh it again and again to view the latest emails. In the same way, News and Calendar apps bring the latest news and alerts for upcoming events.
Windows Defender protects your system from malicious software. It defends Windows and your documents from viruses, Trojans, malware, and adware.
Enhanced Task Manager brings easier operation for you now.
Virtual Machine Download Windows 7
You can change the language easily due to the Language packs in it.
It provides you with a better multiple monitor support if you are using multiple monitors for a project.
Now access remotely to a desktop and provide assistance to your clients due to the revolutionary Remote Desktop (client) feature. It’s faster and uninterrupted to access files and data remotely.
Virtualbox 6.0.4 Download For Windows 10
Lock Screen is a unique addition where you get the latest email alerts, weather, and news alerts without unlocking your PC. It brings meeting alerts, Camera and other features. The Lock Screen is fully customizable.
The apps list has a powerful search feature. You can access an app instantly by typing a few letters in the search bar.

Refresh and reset your PC is very easy now. You can refresh it with one click now. So, when your PC is running slower due to bugs, just tap the refresh button to get a refreshed and faster PC.